DOWNLOAD CENTER
Upgrade Your Office Environment with OfficeHub’s Versatile Features.
Simple
Easily connect to customers' PCs anytime, anywhere for seamless customer service.
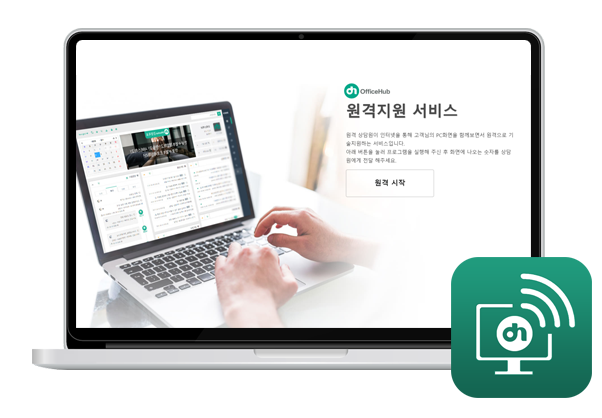
Hub-PC Remote
remote serviceRemote support agents provide technical assistance by viewing your PC screen over the internet. Easily accessible without the need for complex software installation.
- Seamless Remote Service Integration
- One-Click Monitor Switching
- Real-Time Chat
- File Transfer
System
- Understand customer issues remotely and process A/S requests easily
- Fast and convenient resolution without on-site visits, reducing costs
- Control both customer and in-house PCs effortlessly
- Real-time chat for quick consultations
- Faster customer support enables more business opportunities
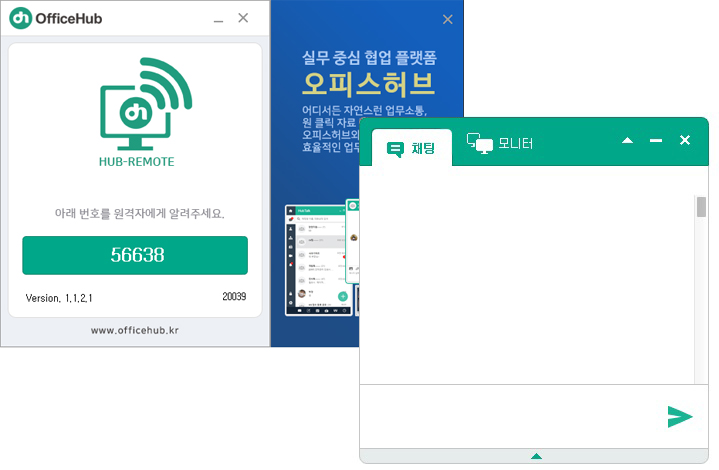
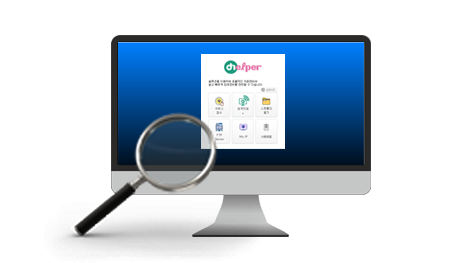
Remote Support Request Guide
How to Request Remote Support- Call 070-7117-7979 to request remote support.
- A representative will contact you in order and provide connection instructions.
- Remote Access: www.4582.kr
Customer
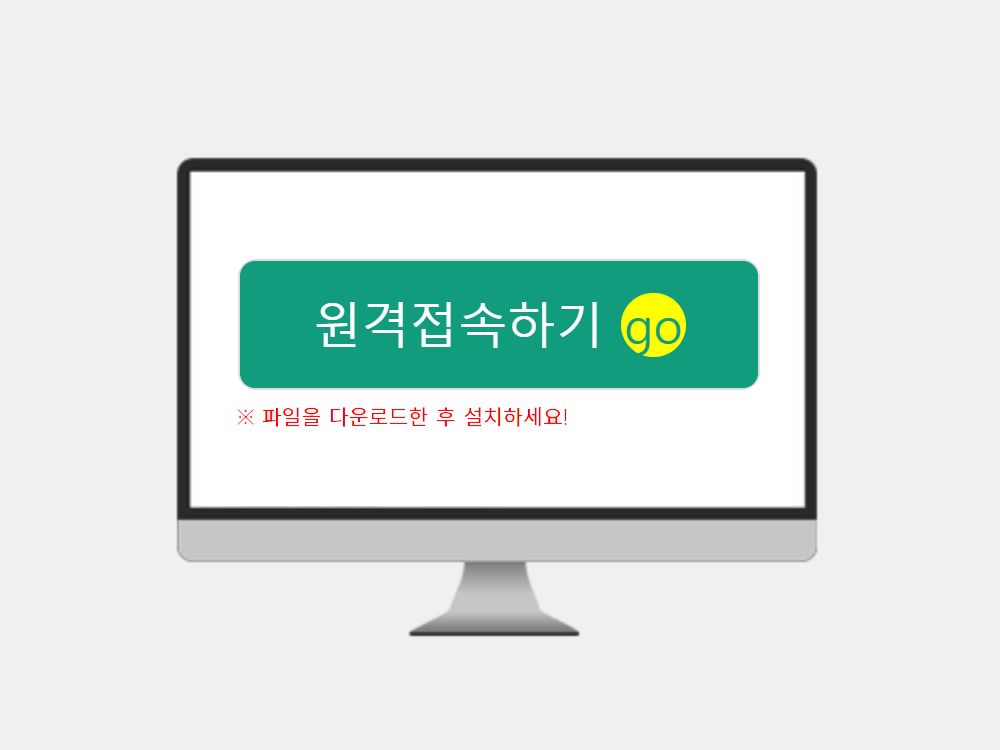
1 https://4582.kr/ Access the website and download the file.
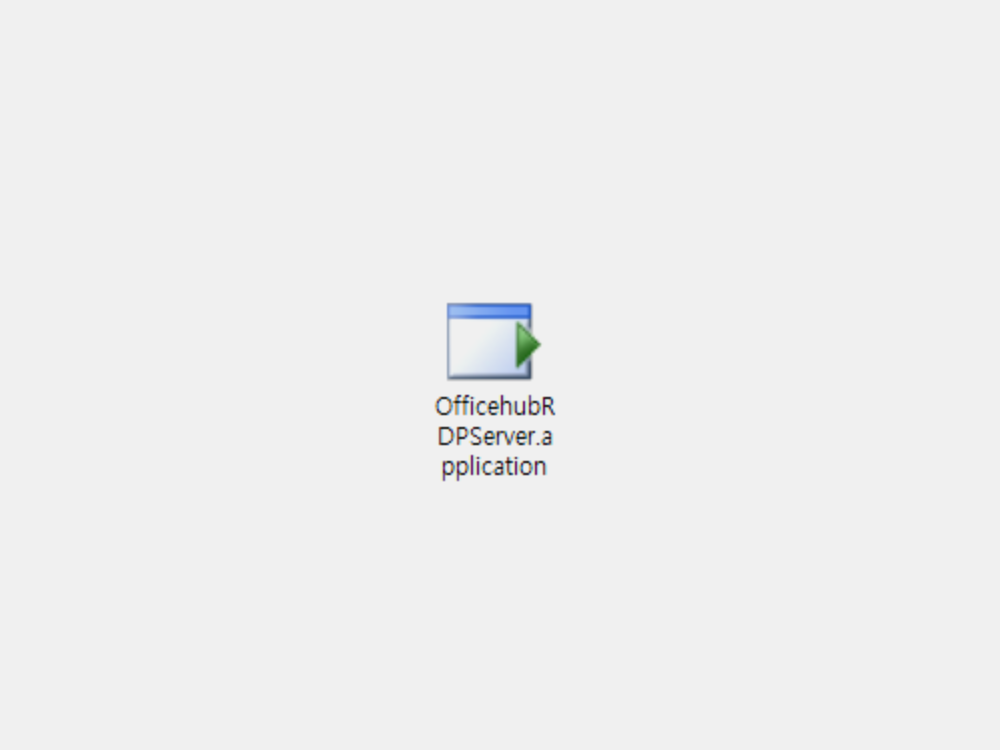
2 Run the downloaded file.
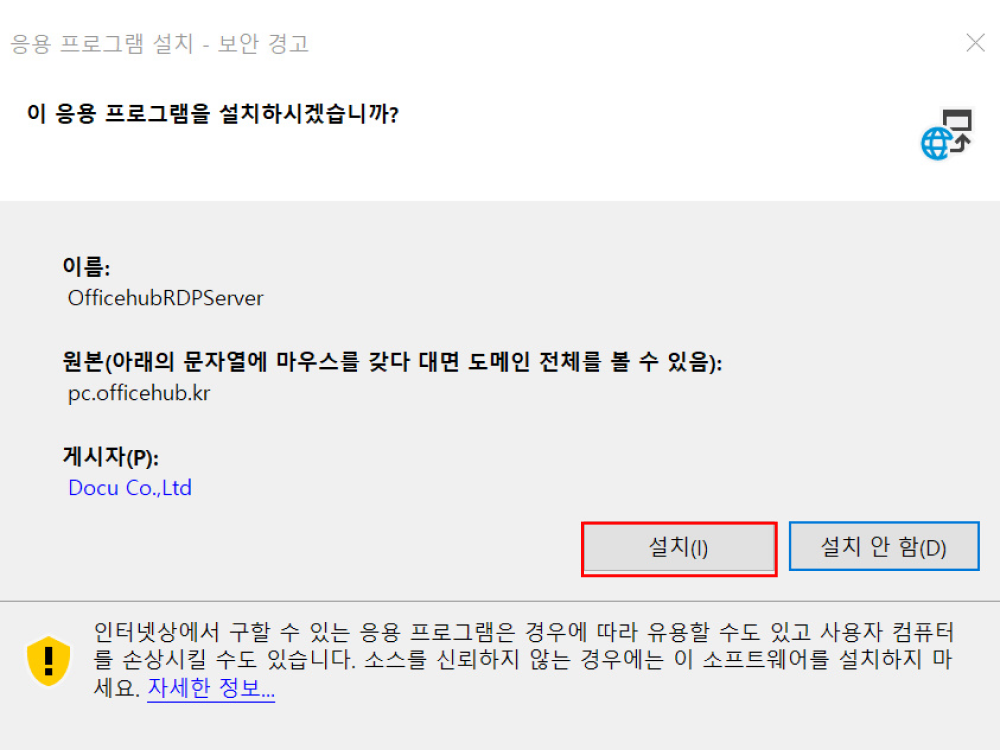
3 Click the install button to complete the installation.
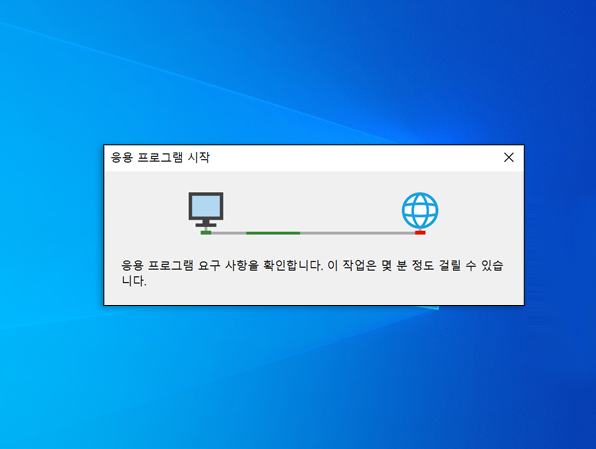
3 The program will start automatically.
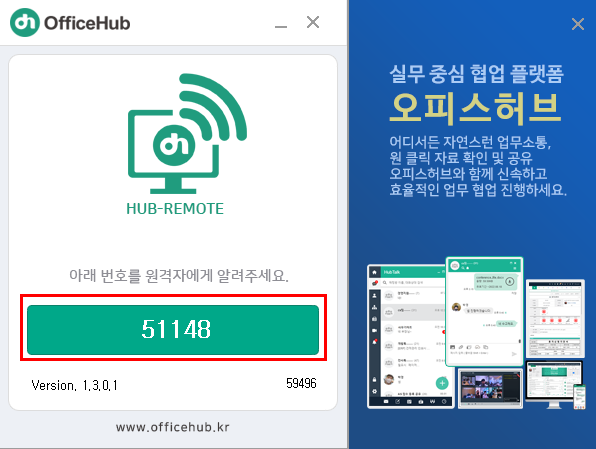
4 Provide the remote access code to the administrator.
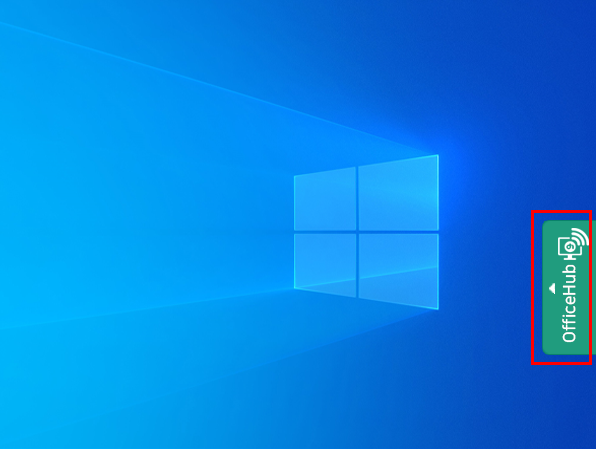
5 The administrator starts the remote session and can open the chat window.
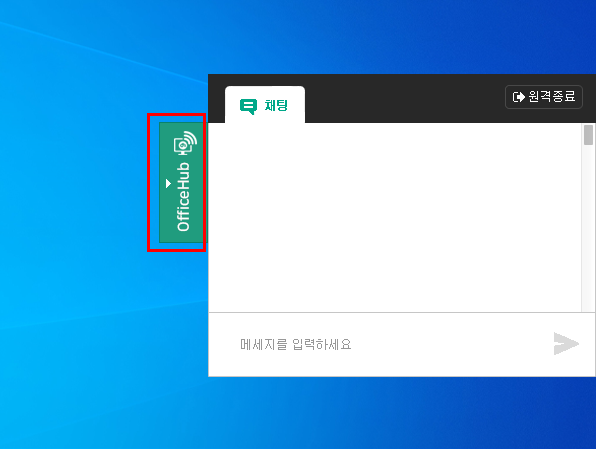
6 You can close the chat window if needed.
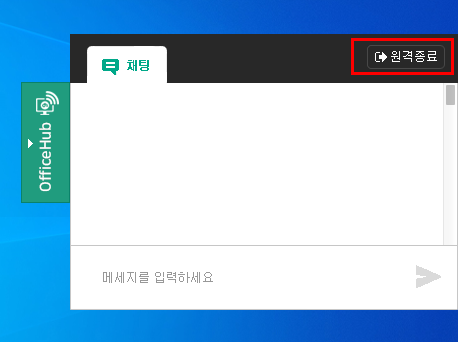
7 End the remote session.
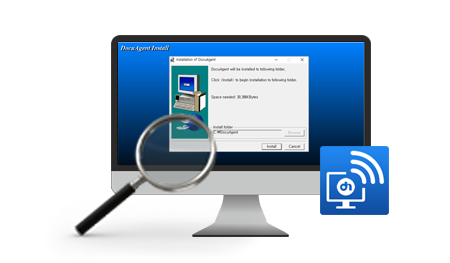
Administrator Remote Support Request Guide
How to Request Remote Support as an Administrator- The administrator contacts the customer and provides connection instructions.
- Administrator Remote Access : https://pc.officehub.kr/client
- Enter the customer’s access code.
- Enter the assigned administrator ID and password.
Remote Support Connection Method
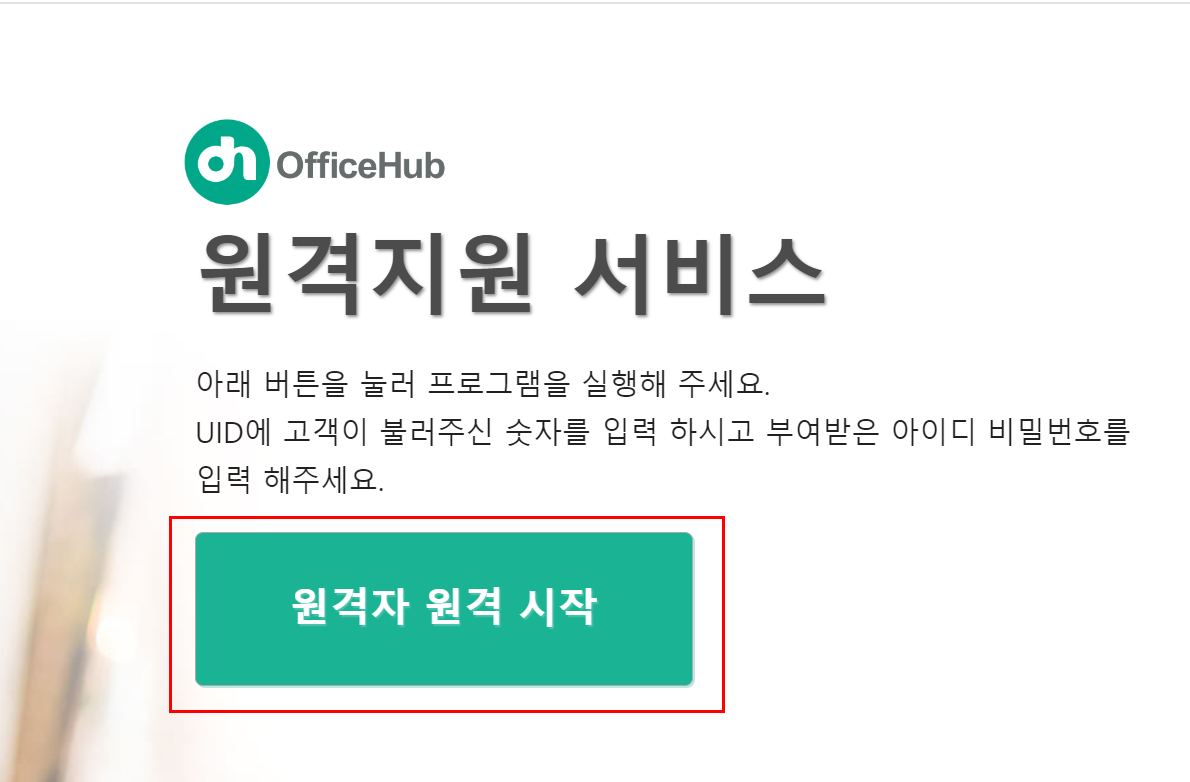
1 https://pc.officehub.kr/client Access the website and download the program.
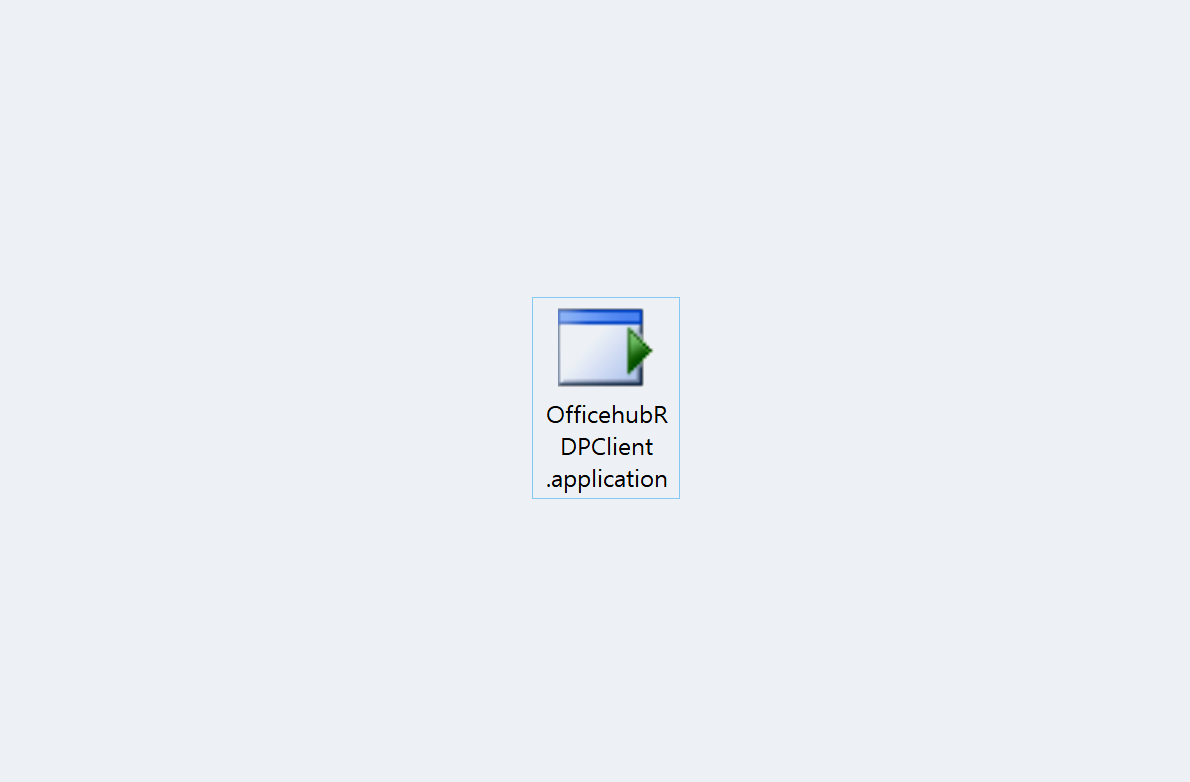
2 Click to run the downloaded program.
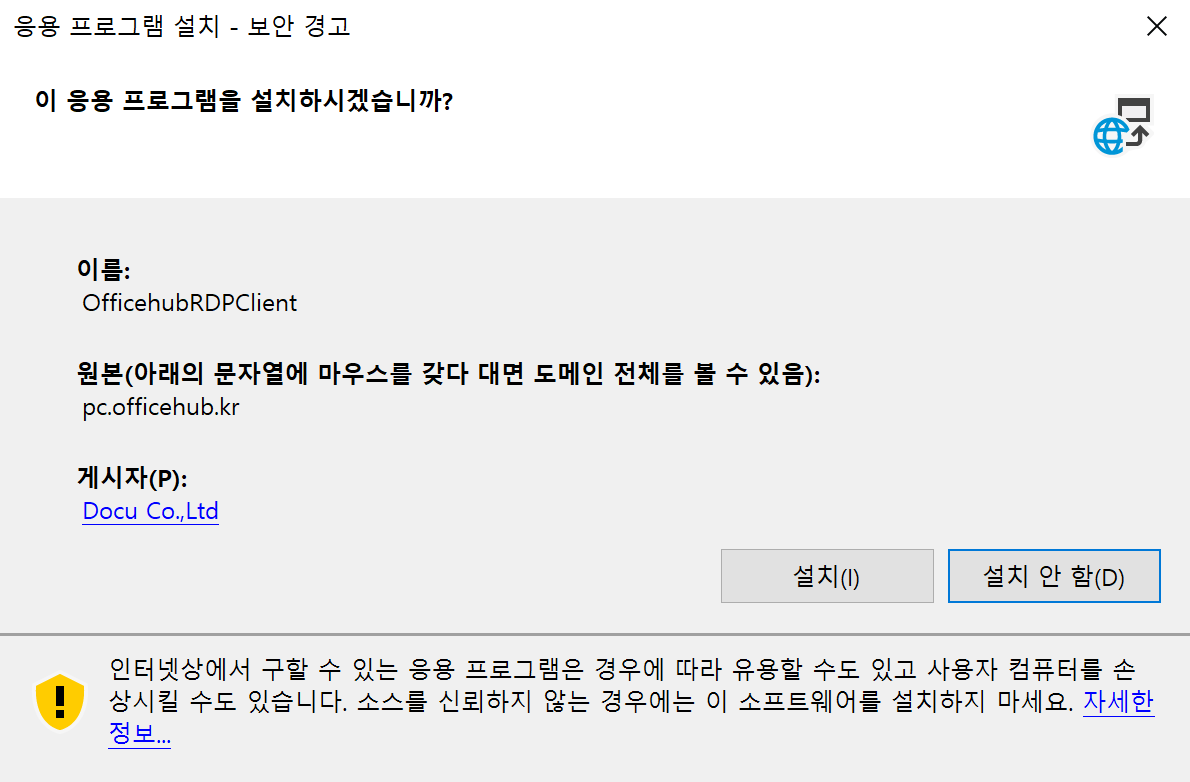
3 Click the install button to complete the installation.
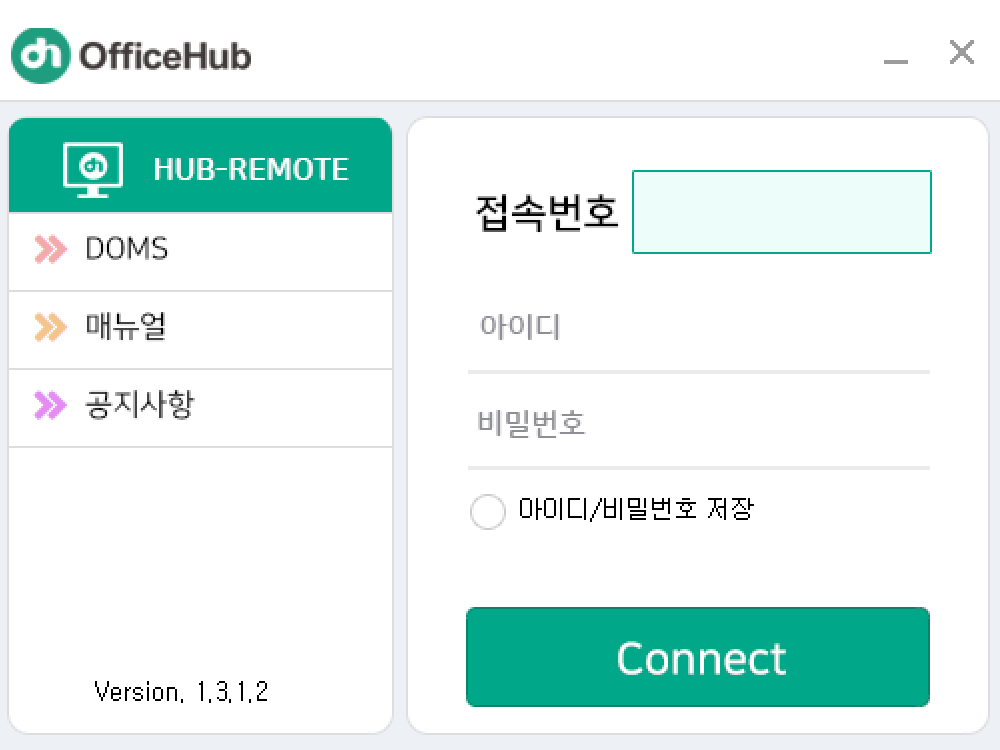
4
Enter the UID, administrator ID, and password.
*he administrator must enter the number provided by the customer and use the assigned ID and password.
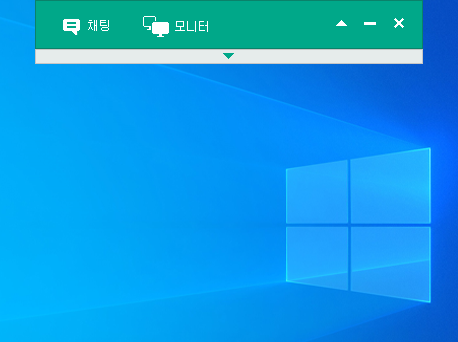
5 Connect to the customer’s PC.
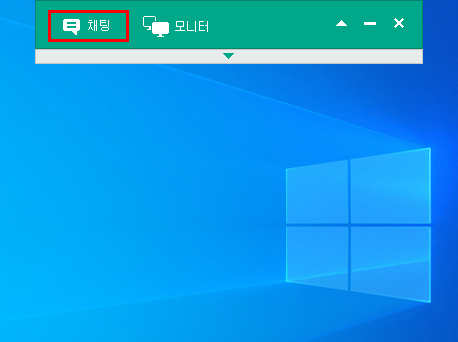
6 Communicate with the customer via chat during the remote session.
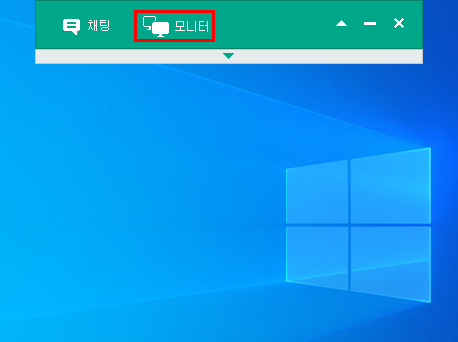
7 If the customer uses multiple monitors, switch between screens as needed.